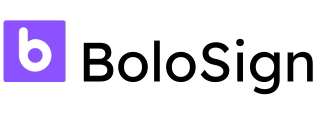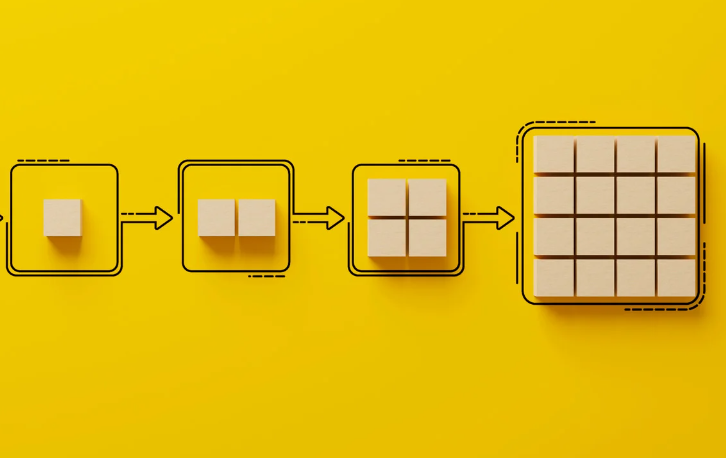Effortlessly Merge and Unmerge Cells in Google Sheets: A Comprehensive Tutorial
Learn how to merge and unmerge cells in Google Sheets effortlessly.
Create a free BoloForms account today!
Create your free account today and start enhancing your sheets using BoloForms SheetGod.
Introduction
Merging cells within a Google Sheets or Microsoft Excel document is a valuable technique that consolidates adjoining cells into a unified, larger cell. This consolidation serves various purposes, whether it's for organizing headers, creating clearer labels, or enhancing the overall visual layout of your spreadsheet. In this comprehensive blog post, we'll guide you through the step-by-step process of merging and unmerging cells in Google Sheets, elucidating the functionality using code blocks for formulas. By mastering this feature, you'll efficiently manage your spreadsheet's layout and presentation for improved readability and aesthetic appeal.
Merging Cells in Google Sheets
To merge cells in Google Sheets, follow these steps:
- Select the range of cells you want to merge. This can be a single row, a single column, or a rectangular range of cells.

Once the range is selected, At the top, click Format > Merge cells, then select how you want your cells to be merged.
Alternatively, you can right-click on the selected cells and choose "Merge cells" from the context menu.
- The selected cells will be merged into a single larger cell, with the content from the upper-leftmost cell retained. The other merged cells will be empty.
Unmerging Cells in Google Sheets
Suppose you have the dataset as shown below and you want to unmerge a specific range of cells (B1:D1)

Below are the steps to do this:

- Select the range that you want to unmerge
- In the Ribbon click on Format > Merge Cells > Unmerge Cells
Alternatively, you can right-click on the selected merged cells and choose "Unmerge cells" from the context menu.
- The selected cells will be unmerged, returning to their original individual cell state. The content from the merged cell will be distributed back into their respective cells.
General Tips for Merging Cells
When merging cells, keep the following tips in mind to maintain professionalism:
- Use merging sparingly: Merging cells should be used judiciously. Avoid excessive merging, as it can lead to information overload and confusion. Selectively merge cells to create meaningful sections or emphasize important content.
- Consider data integrity: Be cautious when merging cells with data. Merging cells containing values or formulas may affect calculations or sorting. Ensure that merging cells does not compromise the integrity or functionality of your spreadsheet.
- Be mindful of alignment: Pay attention to cell alignment when merging cells. Consistent alignment within merged cells helps maintain a neat and organized appearance.
- Maintain legibility: When merging cells, ensure that the resulting merged cell is still legible. Avoid merging too many cells horizontally or vertically, as it may lead to condensed text or reduced readability.
- Test before finalizing: Always test the layout and functionality of your merged cells before finalizing your spreadsheet. Preview how the merged cells appear when printed or viewed on different devices to ensure a professional and accessible presentation.
Considerations and Limitations
When merging cells in Google Sheets, keep the following considerations in mind:
- Merged cells cannot be sorted. If you have merged cells in a range and attempt to sort the data, the merged cells will be separated, potentially causing data misalignment.
- Formulas that reference merged cells may produce unexpected results. It's recommended to avoid merging cells that are referred to in formulas or calculations.
- Merged cells may affect the formatting of your spreadsheet, particularly when applying borders or conditional formatting. Take note of these potential formatting changes and adjust them accordingly.
The Benefits of Merging Cells in Google Sheets and Excel
When working with spreadsheet applications like Google Sheets and Excel, merging cells offers a range of benefits that enhance data presentation and streamline your workflow. By combining adjacent cells into a single larger cell, you can create organized headers, labels, and more. In this blog post, we'll explore the advantages of merging cells in both Google Sheets and Excel and how it can benefit your spreadsheet projects.
1. Improved Visual Clarity and Aesthetics
Merging cells instantly enhances the visual appeal of your spreadsheets. By merging cells to create larger sections for headers or titles, you can make your data more visually structured and easier to navigate. The cleaner layout and organized appearance contribute to better readability, allowing users to quickly locate and understand the content within the spreadsheet.
2. Streamlined Data Organization
Merging cells facilitates efficient data organization. By merging cells in a row or column, you can create labeled sections that encompass multiple cells, making it easier to identify and group related data. This is particularly useful when creating tables, reports, or summaries, as it allows you to neatly organize and categorize information for better data management and analysis.
3. Enhanced Data Presentation
Merged cells provide an effective way to highlight key information and create impactful data presentations. You can merge cells to create larger cells that span across multiple columns or rows, allowing you to emphasize important data points or create attention-grabbing headers. This technique enhances the visual hierarchy of your data, making it easier for viewers to identify and interpret the most crucial information at a glance.
4. Space Optimization
Merging cells helps optimize space within your spreadsheet. By combining adjacent cells, you can reduce the number of cells required to display certain content, which is particularly beneficial when dealing with limited screen real estate. Merging cells allows you to condense information without sacrificing clarity, enabling you to display more content within a smaller area.
5. Formatting Consistency
Merging cells ensures formatting consistency throughout your spreadsheet. When you merge cells, the formatting properties of the merged cell, such as font style, alignment, and background color, apply to the entire merged area. This saves you time and effort in applying formatting individually to each cell, ensuring a uniform and professional look across your spreadsheet.
How Merging Cells Makes You Look Professional
In the world of spreadsheets, presentation matters. Your ability to create organized, visually appealing spreadsheets not only enhances readability but also conveys professionalism. One effective technique to achieve this is by merging cells. Merging cells allows you to combine adjacent cells into larger sections, providing a cleaner and more polished appearance. In this blog post, we'll explore how merging cells can make you look professional and provide some general tips to keep in mind while merging.
1. Enhanced Visual Hierarchy
Merging cells helps establish a clear visual hierarchy within your spreadsheet. By merging cells to create larger sections for headers or labels, you can distinguish different parts of your data and guide the viewer's attention. This creates a sense of organization and professionalism, making it easier for others to navigate and understand your spreadsheet.
2. Improved Readability and Clarity
Merged cells contribute to improved readability and clarity of your spreadsheet. By consolidating related cells, you eliminate unnecessary cell borders, reducing visual clutter. This allows viewers to focus on the content without distractions. The increased white space and clean layout promote comprehension, making your spreadsheet more user-friendly and professional.
3. Emphasizing Key Information
Merging cells allows you to emphasize key information and draw attention to important details. By merging cells to create larger cells spanning across multiple columns or rows, you can highlight critical data points or create impactful section headers. This technique adds visual impact and professionalism, ensuring that essential information stands out and is easily identifiable.
4. Consistent Formatting
Merging cells promotes consistent formatting throughout your spreadsheet. When you merge cells, formatting properties, such as font style, alignment, and background color, apply uniformly to the merged area. This consistency enhances the professional appearance of your spreadsheet, giving it a polished and cohesive look. It's important to ensure that the formatting is applied consistently across merged cells to maintain a visually appealing presentation.
Conclusion
Merging and unmerging cells in Google Sheets can help you improve the visual appearance and organization of your spreadsheet. By following the steps outlined in this guide and using the provided code blocks for formulas, you can effortlessly merge and unmerge cells to create headers, labels, or simply enhance the overall presentation of your data. Experiment with merging and unmerging cells in Google Sheets and discover how it can optimize your spreadsheet experience.

Paresh Deshmukh
Co-Founder, BoloForms
23 Jan, 2023
Take a Look at Our Featured Articles
These articles will guide you on how to simplify office work, boost your efficiency, and concentrate on expanding your business.