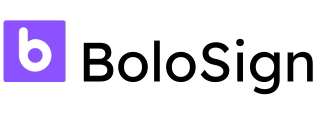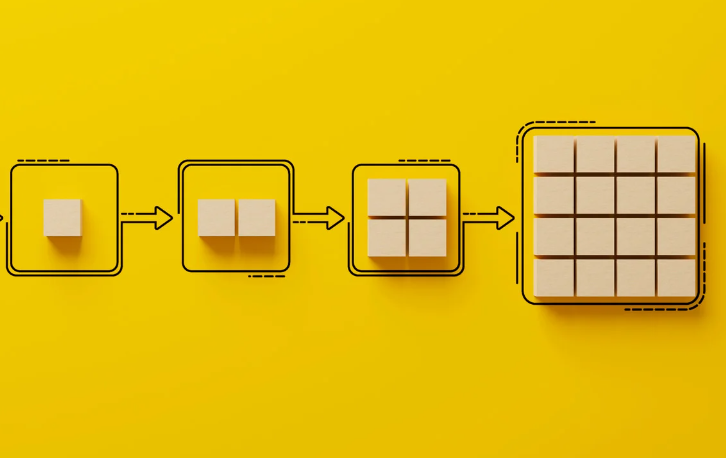How to Sign a Secured PDF
Master signing secured PDFs effortlessly with expert tips. Unlock secure document signing methods for seamless workflow.
Tired of nonsense pricing of DocuSign?
Start taking digital signatures with BoloSign and save money.
Introduction
In an era dominated by technological advancements, safeguarding information is paramount for individuals and businesses engaged in online activities. Enhancing the security of PDF files, commonly used for both personal and business purposes, has become imperative. This article explores the significance of secured PDF files and the added protection offered by electronic signatures (e-signatures). By delving into how these measures control access, modifications, and printing permissions, we aim to shed light on the importance of fortifying your digital documents. Additionally, we will guide you through the process of electronically signing a secured PDF, emphasizing the role of e-signatures in preventing forgery and fraud while ensuring the authenticity of digital documents.
What Is A Secured PDF?

The Portable Document Format (PDF) serves as a universal file type, facilitating the creation, presentation, and exchange of documents. Its versatility allows the inclusion of text, images, links, and even entire web pages in a compact format. Compatibility with various hardware, software, and operating systems, including macOS and Windows, ensures widespread accessibility.
A secured PDF, in essence, is a safeguarded document, that imposes restrictions on user actions to prevent unauthorized alterations. Security measures may involve encryption or the imposition of an access code. This level of protection is precious for organizations looking to assure clients of document authenticity, especially in contexts like legal and commercial contracts.
Secured PDFs find extensive use in safeguarding copyrighted materials, ensuring the integrity and authenticity of signed contracts, and preventing forgery and unauthorized access to sensitive and classified data. By incorporating features like digital IDs or certificates, these documents serve as reliable safeguards against tampering and unauthorized modifications.
PDF Security Levels
Securing PDFs involves tailoring the level of protection to specific needs, offering a spectrum of features ranging from straightforward measures to sophisticated restrictions on viewing and editing privileges. Two prevalent methods for safeguarding documents are:
Password-protected PDFs

Securing a PDF with a password provides a fundamental level of protection by restricting access to specific users. This password-based measure not only controls viewing permissions but also extends to limitations on editing and printing capabilities. It's important to note, however, that this method doesn't entirely prevent unauthorized users from creating digital copies of password-protected PDFs.
There are two types of passwords in this context:
- Document Open Password: This password grants users the ability to open and view the PDF file.
- Permissions Password: Also known as a "Permissions" password, it goes beyond document access and enables control over permission settings. This includes restrictions on printing, copying, and editing of the PDF. Users can configure these permissions to allow viewing while limiting certain functionalities. Importantly, unauthorized individuals are unable to modify the PDF's settings if a password is set, ensuring a higher level of security.
Encrypted PDF
Encrypting a PDF enhances its security by safeguarding its contents against unauthorized access. This protective mechanism employs access codes and encryption techniques to conceal data within the file. Only those with the appropriate authorization can unveil the encoded data using a password. Encryption relies on two essential components: the cipher or algorithm and the key. The cipher dictates how the data is encrypted, and the key serves as the means to decrypt the data, ensuring that only authorized users can access the protected information.
How to electronically sign a secured PDF?
Gone are the days of the traditional print, sign, and scan routine for document signatures. The advent of electronic signatures allows for a more streamlined process of filling out and signing documents, provided specific configurations and security settings are in place.
To initiate this process, it's essential to first review the security settings. If dealing with a password-protected PDF, navigate to the "File" tab in Adobe Reader and access "Properties." Here, you can examine and modify the permission levels to facilitate electronic signature usage.
In cases where the PDF is encrypted, specialized software becomes necessary to access the encrypted data. Fortunately, various software programs and apps are available to assist in signing all types of PDFs, including those with encryption, making the electronic signature process seamless and efficient.
How To Sign a Secured PDF
Signing a secured PDF offers various approaches, with one of the simplest methods involving entering a password. Accessing a document's contents typically requires knowledge of its password, and for more advanced functions, an additional permissions password may be necessary.
In cases where you can only view password-protected PDFs, leveraging the "permissions password" becomes crucial to modify permission settings and proceed with the signing process.
However, if you find yourself without the required password, there are two user-friendly methods to electronically sign secured PDFs online that do not involve knowing the password.
How to Sign a Secured PDF in Adobe Acrobat Reader
When it comes to signing PDF documents, Adobe Acrobat Reader stands out as a user-friendly solution. Follow these straightforward steps to sign your PDF with ease:
- Ensure you have downloaded your PDF file and have Adobe Acrobat or Acrobat Reader installed on your PC or Mac.
- Navigate to the Sign menu at the top and select the Fill and Sign tool. This versatile tool allows you to sign documents seamlessly through any browser.
- Click on the "Sign" button and choose "Sign Yourself." This action leads to options to "Add Signature" or "Add Initial."
- A menu will appear, allowing you to type in your signature, modify it, or select an image of your signature from your Mac or PC.
- Click in the designated area of the PDF file where you want to insert your signature, and your chosen signature will be applied effortlessly.
How to sign a protected PDF using BoloForms
BoloForms, a widely used and free online signature app, streamlines the process of e-signing documents, including secured PDFs. The app offers additional advanced features in its paid version. Here's a step-by-step guide on how to sign a PDF file using BoloForms:
- Start by creating a free account through the BoloForms link. Once logged in, the app presents you with three options: Create a Form, send a document for others to sign, or create a PDF Template to take signatures on.
- Based on your choice, you'll be directed to a page to upload your PDF document or import one from platforms like Google Drive. During this step, you can input recipients' names, add messages, and configure permissions.
- After uploading, you can customize the document by adding your signature, initials, date, additional text, and checkbox fields. You can also specify who should sign each field.
- Signatories, including yourself, can easily insert their signatures by clicking on the designated fields.
- Depending on your chosen option, BoloForms may send the document to other recipients. For those specified as recipients and signatories, the app guides them through creating their digital signature and e-signing the designated areas.
- The app provides convenient updates on signed documents and issues reminders for those who are yet to sign, ensuring a seamless and organized e-signing process.
BoloForms: A Game-Changer in E-Signatures
Document Tracking and Updates
One distinctive advantage of choosing BoloForms over Adobe lies in its superior document tracking and update features. BoloForms ensures a seamless e-signature process by tracking PDFs in real-time, and providing live updates to all signatories. Owners receive timely reminders, keeping them informed about who has yet to open or sign the document.
Centralized Site for Effortless Access
In comparison to Adobe Reader DC, BoloForms offers a centralized site, streamlining document management for users. Say goodbye to sifting through Mac or Windows folders; logging into your free BoloFroms account grants you instant access to all your documents in one convenient location.
Automatic Backups for Legal Security
BoloForms goes a step further by automatically creating a legal audit log for all unsigned documents. This feature ensures the preservation of critical data from your PDFs and signatories, providing a reliable backup for your essential documents. Choose BoloForms for a secure and efficient e-signature experience tailored to your needs.
FAQs
How Do I Unlock a Secured Adobe PDF?
A PDF is sure to ensure liability. Unlocking a secured Adobe PDF can be done through Acrobat, Adobe Reader DC, or Adobe Acrobat Reader DC. Here's a step-by-step guide:
- Open your PDF documents in Acrobat.
- From the Menu, select “Tools” > “Protect” > “Encrypt” > “Remove Security.”
- The options after “Remove Security” will depend on the file's security settings. If it has a "Document Open Password," click OK to remove the password.
Can You Save a Secured PDF File as Unsecured?
Yes, you can unsecure a secured PDF and save it as unsecured using either Adobe Acrobat Pro or Google Chrome.
Using Adobe Acrobat Pro:
- Open your file with Adobe Acrobat.
- Go to “File” and click “Properties”.
- In the Security tab, select “No Security” in the “Security Field” drop-down menu. If it has a “Permissions” password, use it to change settings and unsecure the file.
- Save the file with the new settings.
Using Google Chrome:
- Right-click on the icon of the password-protected file and choose “Google Chrome” from the “Open with” menu.
- Use the “Document Open” password to access and open the file.
- Click the “Print” icon.
- Choose PDF under the “Save As” menu.
- Select the location to store your PDF document. Once saved, a duplicate file without the same restrictions will be created.
How Do You Remove Signatures From PDFs?
To remove a signature in Adobe Acrobat:
- Open the file in Adobe Acrobat.
- Right-click on the signature to eliminate it.
- Click “Clear Signature.”
- If removing someone else’s signature, ask the signatory to follow the same process.
Can’t Sign A Secured PDF?
Encountering frustration while attempting to sign a secured PDF? The issue may stem from insufficient permissions to access the file, often due to read-only configurations or an incorrect password.
If your Adobe Reader document is intended to provide authorized access, yet you still face challenges signing the secured PDF, consider reaching out to the sender. Request them to adjust the permission settings on the document. Once the settings are updated, download the file anew to check if the issue has been resolved. This proactive approach ensures a smoother experience with signing secured PDFs.
Conclusion
In the digital landscape, securing PDF files is crucial, and electronic signatures provide an added layer of protection. Whether using Adobe or innovative platforms like BoloForms, ensuring document integrity is paramount. From unlocking secured PDFs to seamless e-signing, technology empowers users to navigate the evolving realm of secure document management.

Paresh Deshmukh
Co-Founder, BoloForms
22 Jan, 2024
Take a Look at Our Featured Articles
These articles will guide you on how to simplify office work, boost your efficiency, and concentrate on expanding your business.