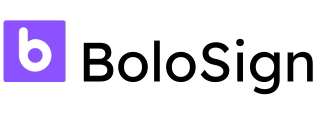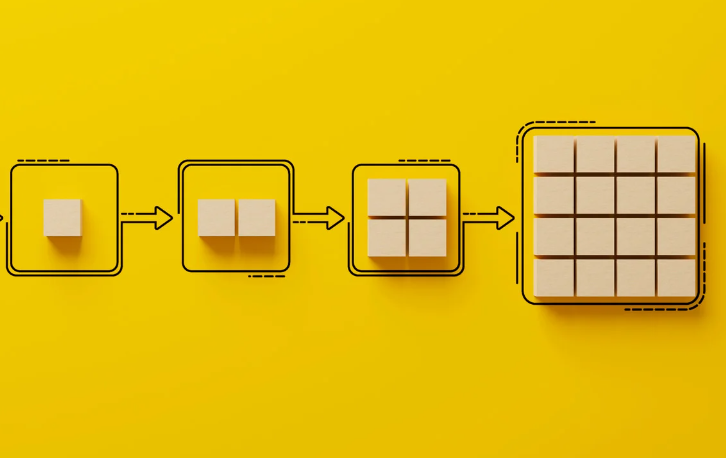How to Create Leave/Vacation Request Workflow in 10 Simple Steps.
Create a free BoloForms account today!
Create your free account today and start creating your approval workflows.

Introduction
We all know how important it is to have a workflow in place when it comes to managing leave and vacations. Having the right tool that can help you do just that is even more important! And with BoloForms Approvals Add-on, you can create a Google Form Approval Workflow with zero coding. In this blog post, I will show you exactly how easy it is to create a leave request workflow—a process that people have been doing manually for years!
Step 1: Create a Leave/Vacation Request Form with all the questions you need to enter.
To get started, you’ll need to create a Google form that includes all the questions you need to enter. Make sure to include all the required fields and make sure each field has a label above it.
For example, if you only want your employees to enter their names, then make sure there is an option labeled “Name” (or whatever it is called in your company). Be sure to add any special fields like “Manager Approval” or “Automatic Approval/Rejection” where applicable.
Step 2: Install the BoloForms Approvals Add-on and assign a Manager to the Leave Request form inside the add-on.
To integrate BoloForms with your Leave/Vacation Request workflow, you should first install the BoloForms Approvals add-on in your Google Form. You can then assign a manager to the Leave Request form inside the add-on. This manager will receive notifications about upcoming leave requests for their team members and can respond back approving or declining them. You can also set other preferences like whether managers can approve/get notified only or get final email only when the request is submitted.
Step 3: Set other preferences like whether managers can approve/get notified only or get final email only when the request is submitted.
- Set other preferences like whether managers can approve/get notified only or get final email only when the request is submitted.
- You can set these preferences in the add-on settings.
Step 4: Enable Multi-level approvals in BoloForms if you want 2+ managers to approve the leave request.
In Step 4, you'll enable your users to request leave by adding multiple levels of managers. This is a great feature if you want to give more than one person the ability to approve a leave request.
In this step:
- How many managers should see this form? Set the number of approvers (1-10).
- What is their approval level? You can choose between "Required" or "Optional." If they're required, they must approve it before it can be sent out; if optional, they have the option to approve or deny it.
- For which type of approval should these requests be created? Leave requests are usually for vacation time or sick days—you can set BoloForms up so employees create these types of forms instead.
Step 5: Track leave request status through your BoloForms Approvals Dashboard.
Now that your leave request workflow is set up, you can track the status of each request. You’ll receive notifications when a new application is submitted and when it has been approved or denied.
You can also access the Google Form link from the BoloForms Approvals Dashboard to share it with applicants who want to submit a leave request.
Step 6: Share the Google Form link inside your organization and sit back & relax while BoloForms Approvals handles the rest.
Once you have created your Google Form, it's time to share the link with everyone in your organization. To do this, simply share the Google Form link with your organization members.
When you click on Share & Collaborate, you will see a popup window appear with some options like Email or Message Link and URL Shortener. You can select any one of them according to your choice or simply copy paste this link anywhere else if required.
Once you have shared the Google form link with all your employees then they can easily access it and fill up their leave request by clicking on Submit button which is located at bottom left corner of that Google Form page as shown in below image.
Step 7: Automated Notifications will be received by the managers when a request is submitted, and the applicant when the leave request is approved.
You can also set up automated notifications when a leave request is submitted, and when it is approved. This will help keep the managers and applicants informed about the status of their requests. The automated notifications will be sent to the manager as well so that they know whether or not they need to approve or reject any leave requests.
Step 8: Customize your dashboard by adding multiple users if you want to have multiple people in the organization to view the leave request status!
If you would like to have multiple people in the organization to view the leave request status, then add them by clicking on “Add Users” in Step 5 above. You can also add multiple users if you want them to be able to change their own notification settings, approval settings and form settings.
To add users:
- Go back to your dashboard and open up 'User Settings'
- Click on the 'Add New User' button at the bottom right of this page and enter their email address in the pop-up window.
Step 9: Export data as Excel/CSV at any time in the Google Sheet linked to the form.
You can export data from the sheet to csv, excel or a google sheet. You can also export data to a google sheet with a dynamic range (if you want to make sure that every new record added in your form will have its own row).
The steps are simple:
- Click on Data > Get Data
- Select the type of file you want to download from the dropdown list (CSV, Excel or Google Sheet) and then click "Next".
- Type in a name for your file and click "Save".
Step 10: Bonus Tip: Use the Leave/Vacation Request Template inside BoloForms Approvals Add-on to get started right away.
If you're looking for a way to create your own workflow and don't have time to code from scratch, or if you just want an easy way to get started, then I recommend using the Leave/Vacation Request Template inside BoloForms Approvals Add-on. The template is already fully functional with all 10 steps outlined above and can be customized as needed. Simply install the add-on from our website (https://www.boloforms.com/approvals.hteml), select "Leave/Vacation Request" under Templates tab, then start entering data into the form fields and adding checklists (just like in Google Forms). When finished editing the template, simply hit Save!
This is how you can create a leave request workflow in Google forms using BoloForms Approvals with zero coding.
- Create a leave request form in Google forms.
- Install BoloForms Approvals Add-on and then run the 'New' command from your add-ons menu in the top toolbar to open the new approval form wizard.
- Assign a manager for each leave request by assigning them as approvers, who will approve or reject requests for their team.
- Enable multi-level approvals so that you can set permissions for different levels of approval in your organization, such as managers and team leads. If a single manager is responsible for approving all requests within their group, they can be added as an approver with full control over their group's leave requests (this would require having access to each person's information).
Conclusion
We hope that this guide has helped you create a leave request workflow in Google forms using BoloForms Approvals with zero coding. If you have any questions, feel free to reach out at support@boloforms.com!

Paresh Deshmukh
Co-Founder, BoloForms
26 Jul, 2022
Take a Look at Our Featured Articles
These articles will guide you on how to simplify office work, boost your efficiency, and concentrate on expanding your business.